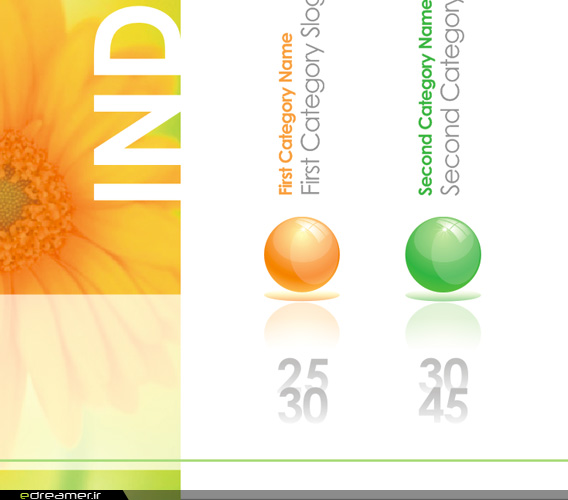
به عنوان اولین مقاله آموزشی در زمینه طراحی برای چاپ به سراغ برنامه CorelDRAW میرویم. زمانی برنامه Macromedia Freehand برنامه محبوب چاپخانه ها و طراحان در ایران بود، ولی مدتی بعد CorelDraw بخاطر توانایی هایش توانست گوی سبقت را از این حریف سالخوده برباید. اکنون CorelDraw و Adobe Illustrator دو برنامه مطرح در بین برنامه های ویرایش بر پایه Vector هستند.
در این پست قدم به قدم به طراحی گویی شیشه ای خواهیم پرداخت که می تواند کارایی های متفاوتی داشته باشد. به عنوان مثال طرح بالا کاربرد این گوی شیشه ای را در طراحی صفحه Index کاتالوگ معرفی محصولات یک شرکت فرضی نشان می دهد.
در نوشتن این سری مقالات سعی می کنم با شرح توضیحات اضافی برای دوستان تازه کار، به همراه آموزش چگونگی طراحی طرح مشخص شده، نحوه کار با نرم افزار مربوطه را نیز شرح داده باشم.
یک دایره بکشید
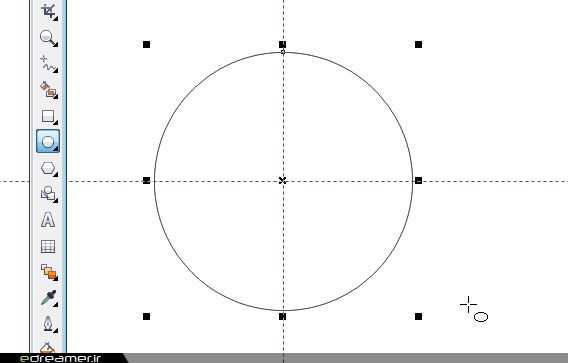
در صورتیکه دقت کنید خواهید دید که حتی پیچیده ترین اشکال بر پایه سه شکل هندسی مربع، دایره و مثلث ساخته شده اند. بنابراین برای شروع ترسیم هر شکلی، هر چقدر پیچیده، آنرا در این سه شکل خلاصه کرده و از ابزارهای مربوطه برای رسم آن شکل استفاده کنید. طبیعتاً طراحی گوی شیشه ای ما نیز از یک دایره شروع خواهد شد! ابزار (Ellipse (F7 را از جعبه ابزار (Toolbox) انتخاب کرده و با نگهداشتن کلید Ctrl یک دایره متناسب بکشید.
دایره را با گرادیان شعاعی پر کنید
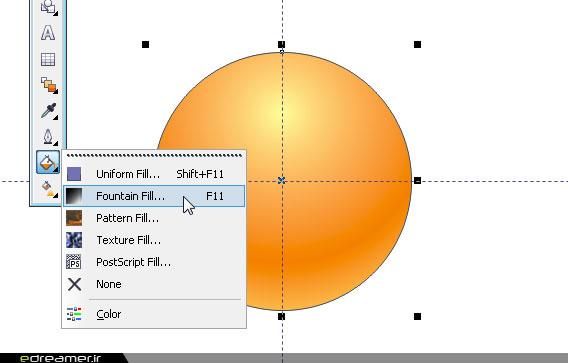
حال دایره را انتخاب کرده از جعبه ابزار، گزینه (Fill > Fountain Fill (F11 را انتخاب کنید تا پنجره Fountain Fill نمایش داده شود.
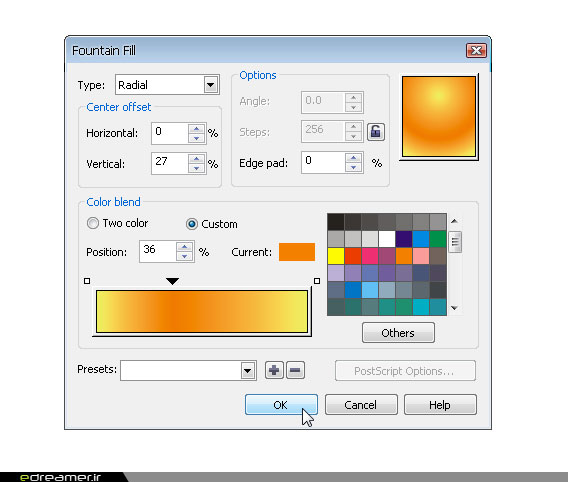
در قسمت Type مقدار Radial و در قسمت Center offset به ترتیب مقادیر 0% برای Horizontal و 27% برای Vertical را وارد کنید. در صورتیکه هنگام تغییر این مقادیر به مربع Preview در سمت راست این پنجره دقت کنید می بینید که این مقادیر برای تنظیم نقطه مرکزی گرادیانی که در حالت شعاعی رسم می کنید می باشد. در حالت پیش فرض مخلوط رنگی شما با استفاده از دو رنگ ساخته می شود اما در این مورد، ما به رنگ سوم نیز نیاز داریم. در قسمت Color Blend رادیو باکس Custom را انتخاب کنید تا امکان افزودن رنگهای بیشتر فعال شود. حال اولین مربع مشکی کوچک سمت چپ را انتخاب کرده با انتخاب دکمه Other زیر پالت رنگها، پنجره Select Color باز می شود. مقادیر C:0 M:0 Y:60 K:0 را به ترتیب در قسمت Components وارد کنید. به پنجره Fountain Fill بازگشته و برای افزودن رنگ دوم جایی بین دو مربع سیاه و سفید Double Click کنید. کمی بالاتر کنترل Position فعال می شود. آنرا با مقدار 36% برای تنظیم دقیق موقعیت این رنگ جدید روی خط گرادیان مقدار دهی کنید. حالا دقیقاً مرحله تنظیم رنگ این نقطه جدید را مانند آنچه گفته شد با انتخاب دکمه Other و وارد کردن مقادیر C:0 M:60 Y:100 K:0 تکرار کنید. حال این کار را برای نقطه سوم، مربع سفید نیز با مقادیر C:0 M:0 Y:60 K:0 تکرار کنید.
در نهایت دایره را انتخاب و از پالت رنگهای سمت راست روی ضربدر Right Click کنید تا رنگOutline دایره حذف شود.
دو دایره شفاف به عنوان بازتاب نور روی گوی رسم کنید
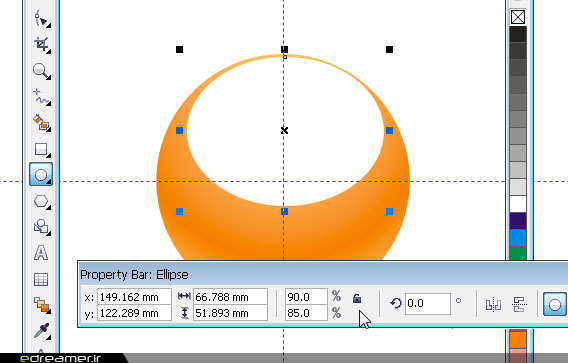
ابزار Ellipse را بار دیگر انتخاب کرده و یک دایره دیگر روی دایره قبلی مانند تصویر بالا رسم کنید. با انتخاب هر ابزار، نوار خصوصیات (Property Bar) تنظیمات آن ابزار را نمایش خواهد داد. در نوار خصوصیات در قسمت Scale Factor روی آیکن قفل برای آزاد کردن Sizing Rate کلیک کنید و مقادیر 90% برای X و 85% را برای Y وارد کنید تا دایره شما شکل تخم مرغی مناسبی بگیرد. در مرحله بعد دایره جدید را انتخاب کرده از پالت رنگهای سمت راست روی رنگ سفید کلیک کنید تا دایره با رنگ سفید پر شود. رنگ Outline این دایره را نیز مانند قبلی با کلیک راست روی ضربدر در پالت رنگ حذف کنید.
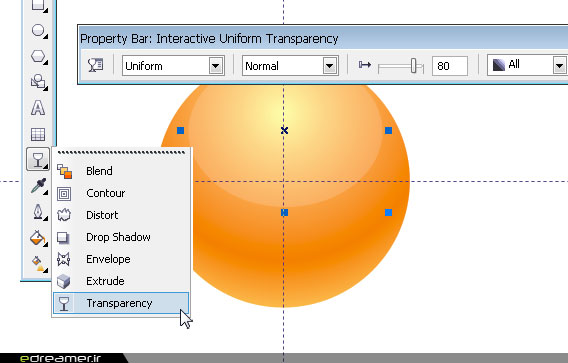
حال با انتخاب Interactive Transparency Tool، نوار خصوصیات، وضعیت شفافیت این دایره را نشان خواهد داد. از منوی Transparency Type نوع Uniform را انتخاب کرده و در قسمت Starting Transparency مقدار 80 را وارد کنید.
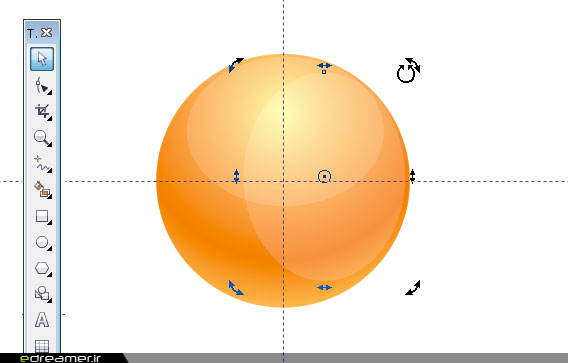
حال این دایره را انتخاب کرده و با انتخاب (Edit > Duplicate (Ctrl+D از نوار منوی اصلی برنامه، دایره را تکثیر کنید. در حالیکه ابزار Pick Tool انتخاب شده است روی این دایره یک بار کلیک کنید تا دایره به حالت چرخش وارد شود. با نگه داشتن کلید Ctrl دایره را 90 درجه بچرخانید و آنرا در موقعیتی مانند تصویر بالا قرار دهید.
نکته
راه سریعتر برای تکثیر یک شکل دقیقاً در جای قبلی اش استفاده از کلید + در قسمت ماشین حسابی صفحه کلید است.
بازتاب پنجره را روی گوی شبیه سازی کنید
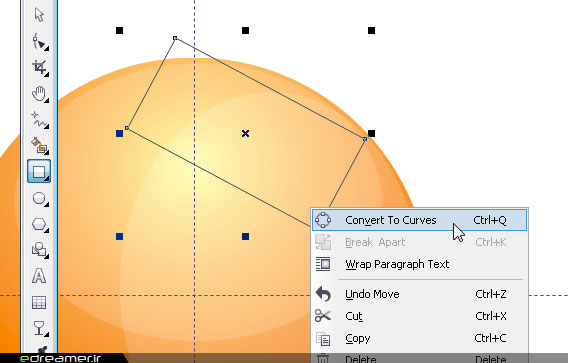
برای شبیه سازی بازتاب نور یک پنجره روی گوی به این ترتیب عمل کنید: با انتخاب ابزار(Rectangle Tool (F6 یک مستطیلِ کشیده ایستاده در قسمت بالا و سمت راست دایره رسم کنید. با یک تک کلیک روی مستطیل آنرا به حالت چرخش وارد کرده و آنرا حدود 60 درجه بچرخانید. شیء Rectangle در CorelDraw دارای خصوصیات و امکانات خاص خود است که در اینجا مورد نظر ما نیست. برای اینکه بتوانیم اضلاع شکل مستطیل را ویرایش کنیم باید این شکل را به یک شیء منحنی تبدیل کنیم. برای اینکار روی مستطیل راست کلیک کرده و گزینه Ctrl+Q) Convert To Curves) را انتخاب کنید.
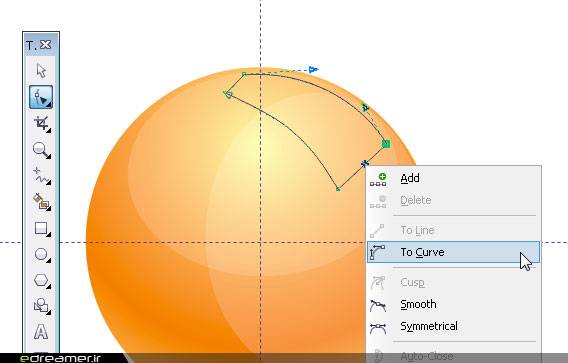
در نتیجه با استفاده از ابزار (Shape Tool (F10 می توانید اضلاع را ویرایش کنید. با انتخاب این ابزار روی هر یک از اضلاع راست کلیک کرده گزینه To Curves را انتخاب کنید. حال CorelDraw دستگیره هایی برای ویرایش در انتهای هر یک از اضلاع اضافه می کند. با تنظیم دستگیره ها سعی کنید مستطیل را همانند شکل بالا تغییر شکل دهید.
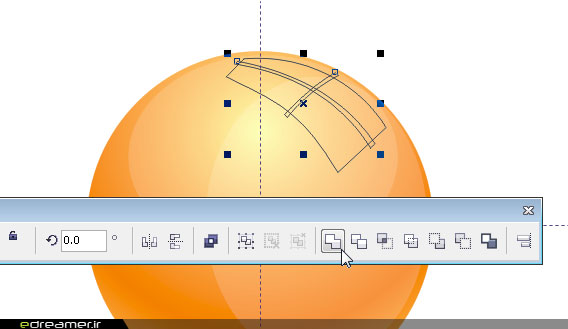
برای رسم خطوط داخلی پنجره نیز با ابزار Rectangle Tool دو مستطیل کشیده بلند رسم کرده و با تبدیل آنها به منحنی، آنها را مانند شکل بالا ویرایش کنید. حال هر دو مستطیل کشیده را با نگهداشتن کلید Shift انتخاب کرده و گزینه Weld را از نوار خصوصیات انتخاب کنید. در نتیجه هر دو شکل به هم جوش خورده و تشکیل یک شکل واحد را خواهند داد.
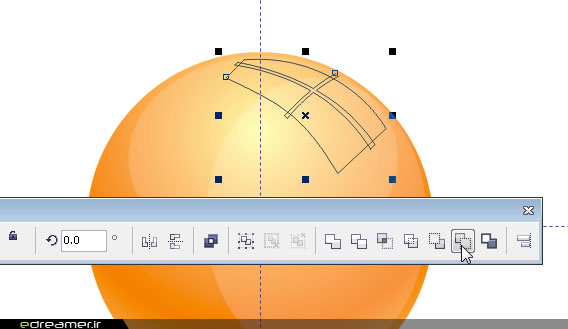
مجدداً شکل جدید و مستطیل پنجره را همزمان توسط Shift انتخاب کرده، گزینه Back Minus Front را از نوار خصوصیات انتخاب کنید تا خطوط داخلی پنجره از فرم مستطیل پنجره حذف شوند. با این کار شکل پنجره کامل می گردد.
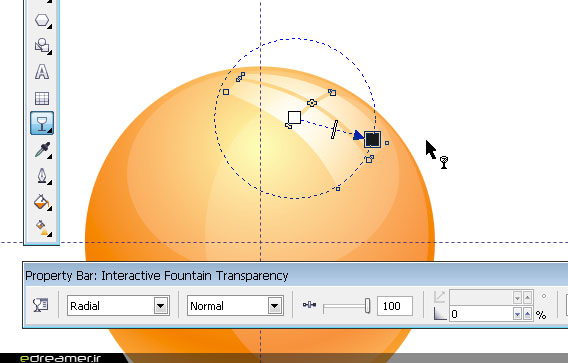
اکنون به روشی که آموخته اید پنجره را به ترتیب با رنگ سفید پر کرده با انتخاب Interactive Transparency Tool از نوع Radial آنرا شفاف کنید.
با رسم یک دایره، سایه رنگی زیر گوی را ترسیم کنید
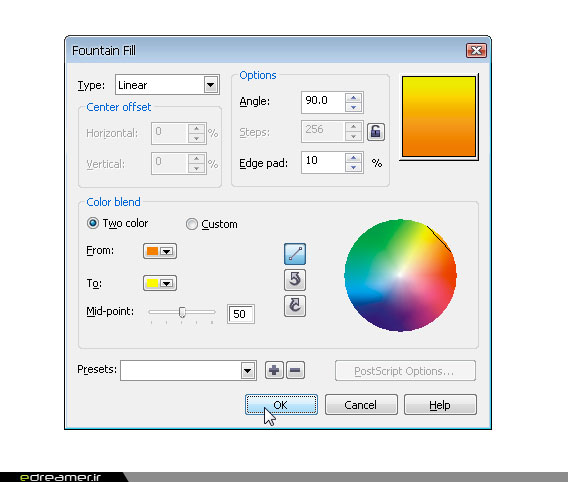
دایره ای دیگر دقیقاً به اندازه گوی اصلی رسم کنید. آنرا انتخاب کرده و در نوار خصوصیات در حالی که آیکن قفل آن باز است مقادیر 90% برای X و 15% را برای Y وارد کنید و آنرا در زیر گوی قرار دهید. بعد از حذف رنگ Outline دایره، از جعبه ابزار گزینه (Fill > Fountain Fill (F11 را انتخاب کنید تا پنجره Fountain Fill نمایش داده شود. در قسمت Type مقدار Linear را انتخاب کنید. در Color Blend رنگ آغازین را با کلیک روی دکمه From و بعد Other به ترتیب C:0 M:60 Y:100 K:0 وارد کنید. همینطور رنگ قسمت To را به C:0 M:0 Y:100 K:0 تغییر دهید. در قسمت Option مقدار Angle را برای تنظیم زاویه گرادیان بصورت عمودی، روی 90 درجه تنظیم کرده و برای Edge pad مقدار 10% را وارد کنید.
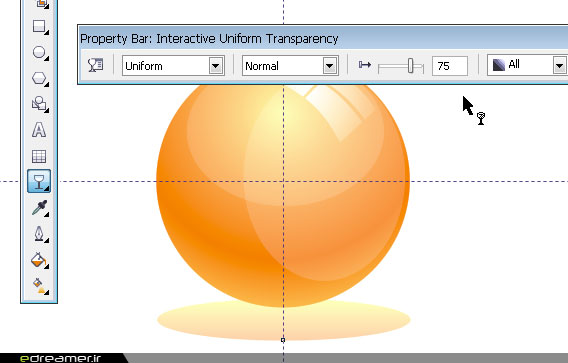
در نهایت با انتخاب Interactive Transparency Tool از نوع Uniform با مقدار 75 آنرا شفاف کنید.
نکته
با کمک ابزار(Interactive Fill Tool (G و نوار خصوصیات، به راحتی می توانید بدون باز کردن پنجره Fountain Fill اقدام به ویرایش نوع و زاویه پر شدن شکل مورد نظرتان نمایید.
با رسم دایره ای دیگر، انعکاس گوی را شبیه سازی کنید
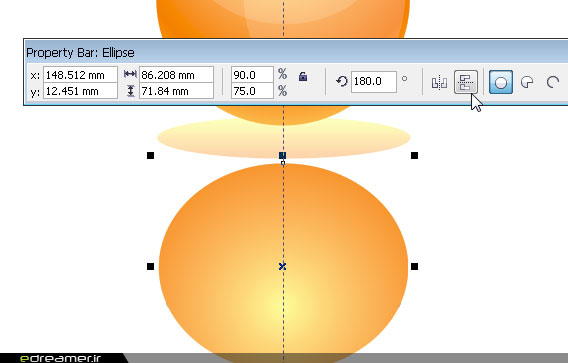
آخرین قسمت این پست آموزشی شبیه سازی انعکاس گوی در سطح محل قرار گیری آن است. در حالی که گوی اصلی انتخاب شده، Edit > Duplicate را از نوار منوی اصلی برنامه انتخاب کنید تا دایره تکثیر شود. در نوار خصوصیات با انتخاب گزینه Mirror Vertically آنرا بصورت عمودی برعکس کنید. حال اندازه دایره را با مقدار Scale Factor 90% برای X و 75% برای Y تغییر داده و در زیر سایه رنگی پایین گوی قرار دهید.
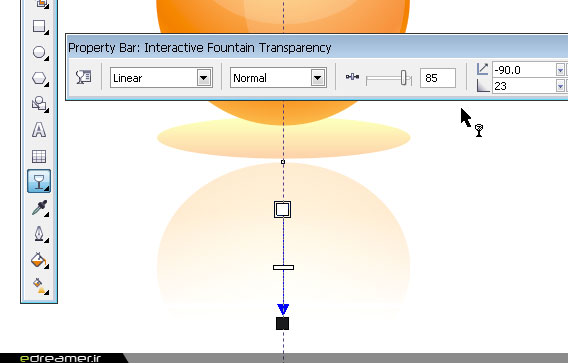
ابزار Interactive Transparency Tool را از جعبه ابزار انتخاب کنید. سپس از منوی Transparency Type نوع Linear را انتخاب کنید. با اینکار دو دستگیره که در انتهای هر سر آن یک مربع، یکی به رنگ سیاه و دیگری سفید قرار دارد به دایره اضافه می شوند. مربع سفید مقدار شفافیت نقطه آغازین را کنترل می کند که معمولاً 0 است و مربع مشکی مقدار شفافیت نقطه پایانی را با مقدار پیش فرض 100. در این مورد، مربع سفید را انتخاب کرده و در قسمت Transparency Midpoint مقدار 85 را وارد کنید تا نقطه اول ما از شفافیت 85 آغاز شده و در نقطه دوم به شفافیت 100 برسد. حال در قسمت Fountain Transparency Angle and Edge Pad به ترتیب از بالا به پایین مقدار 90- و 23 را وارد کنید. همانند زمانی که با استفاد از پنجره Fountain Fill اقدام به تنظیم دقیق نحوه پر شدن شکلتان می کنید، با انتخاب گزینه Edit Transparency پنجره Fountain Transparency تنظیمات کاملی را در اختیار شما قرار خواهد داد.
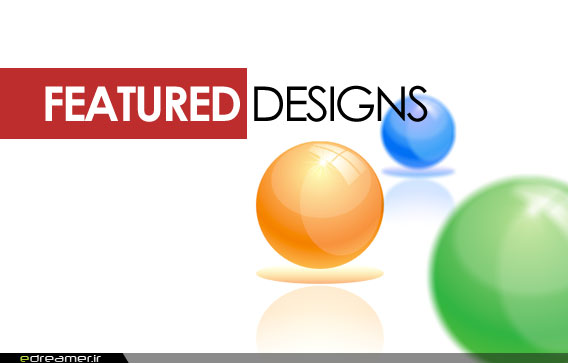
حال می توانید با تکثیر و تغییر رنگ این گوی، آنرا برای کاربردهای مختلف و در پروژه های متفاوت بکار بگیرید. همانطوریکه میبینید من با تکثیر این گوی در رنگهای متفاوت از آن برای قسمت header یک وب سایت فرضی استفاده کرده ام.
نتیجه گیری
در این پست به بهانه ترسیم یک گوی شیشه ای نکات آموزشی فراوانی را درباره برنامه CorelDraw تحت پوشش قرار دادیم. از مهمترین آنها می توان به چگونگی رسم اشکال پایه هندسی، نحوه رنگ آمیزی اشکال با گرادیان چند رنگی، چگونگی تبدیل اشکال پایه هندسی به منحنی و ویرایش اضلاع آن، ترکیب دو شکل مستقل، بدست آوردن یک شکل جدید توسط حذف دو شکل مجزا از همدیگر و تنظیم دقیق شفافیت یک شکل اشاره کرد.
دریافت فایل منبع این پست
با اینکه در طراحی این گوی از نسخه X4 برنامه CorelDraw استفاده شده، اما فایل منبعی که دریافت می کنید با نسخه 12 به بعد این برنامه سازگار است.